How to Hide Apps on your iPhone for Better Privacy
Do You Want To Hide Naughty Banking or Social Media Apps On Your iPhone? Look No Further! The Cloak App is Here!
Step-by-Step Guide:
- Download the Cloak app from the App Store
- Open the app and grant it access to your screen time
- On the main menu, create up to 4 groups for different categories of apps
- Select the apps you want to hide and tap on the "hide" button
- The hidden apps won't appear on your home screen, app library, or settings
- To unhide apps, open the Cloak app and tap on the "unhide" button
The Cloak app also has a feature called "Safe Zones" which automatically hides apps as soon as you leave a pre-assigned location.
To set up Safe Zones, follow these steps:
- Grant the app access to your location
- Tap on the plus icon to set the diameter of the safe zone
- Set the diameter to your desired distance
The Cloak app also has an incognito passcode feature which turns the app into a not taken app when you enter the incognito passcode. You can also set a password to open the app and require a passcode to unhide apps.
In conclusion, the Cloak app is a great solution for hiding apps on your iPhone. It's simple to use and the paid version doesn't cost a lot.
FAQs
How to Hide Apps on your iPhone?
Easily Hide Naughty Apps On Your iPhone: A Step-by-Step Guide with the Cloak App
How to delete apps on your iPhone that hidden?
To delete apps that are hidden on your iPhone, you first need to unhide them. This can be done using
the Cloak app, which you can download from the App Store. Once you have the app installed,
open it and grant it access to your screen time. On the main menu, select the apps that you want to
unhide and tap on the "unhide" button. Once the apps are unhidden, you can delete them like any
other app on your iPhone.
Simply long-press on the app icon until it starts wiggling, then tap the "x" icon that appears on the top
left corner of the app. Finally, confirm the deletion by tapping "Delete."
How to hide apps on iPhone 12?
- Go to the Settings app and select Screen Time.
- Tap on Content & Privacy Restrictions.
- Enable the switch for Content & Privacy Restrictions.
- Go to the Allowed Apps section and toggle off the apps you want to hide.
- The hidden apps will no longer be visible on the home screen or the App Library.
If you can't understand this blog I share a video you can watch...
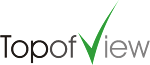



.png)



No comments